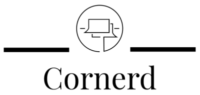In this weblog submit, I’d like to point out you easy methods to use Vim to open and edit a number of recordsdata.
Use the suitable methods and also you’ll be much more productive in dealing with a number of recordsdata on the identical time.
This is the comply with up of Mastering Vim: Opening recordsdata.
Opening a number of recordsdata
Opening a number of recordsdata in vim is straight ahead. Just append all of the filenames as CLI args and also you’re able to go:
vim /path/to/file1 /path/to/file2 /path/to/file3
With the Vim opened, now you can see the primary file.
To leap between the recordsdata you should use the next vim instructions:
:n(ext) # jumps to the subsequent file :prev # jumps to the earlier file
Easy, isn’t it? But now you may’t actually see what recordsdata can be found for modifying, proper? Just carry on studying and be taught extra about tabs.
Using tabs
Vim is superior, and due to that it is usually supporting tabs out of the field – at the very least since Vim 7.0.
So let’s follow the final instance, however this time we wish to open the three recordsdata in separate tabs by utilizing the -p CLI flag:
vim -p /path/to/file1 /path/to/file2 /path/to/file3
Vim is launched as earlier than, however this time all recordsdata can be opened in tabs as a substitute of hidden buffers.
The tab bar is displayed on the highest of the editor / window.
Of course you may also open a brand new tab whenever you’re already in Vim within the regular mode:
:tabe [/path/to/file] (command-line command)
Interfer with tabs by staying in regular mode and utilizing the next instructions / keystrokes:
- Jumping to the subsequent tab is both gt (regular mode command) or :tabn[ext] (command-line command)
- Jumping to the earlier tab is both gT (regular mode command) or :tabp[revious] (command-line command)
- Jumping to a particular tab is ngt (regular mode command), the place n is the tab index beginning by 1
- Closing the present tab is :tabc[lose] (command-line command)
Looks much more promising. But you continue to may ask your self how one can edit a number of recordsdata in the identical window, proper? Let’s see that!
Splitting the window
Of course vim can even show a number of recordsdata in a single single window / workspace.
Just use the built-in break up characteristic of Vim.
To break up the window you should use one of many following command-line instructions in Vim:
:sp[lit] [/path/to/file] # splits the window horizontally [and opens the file] :vs[plit] [/path/to/file] # splits the window vertically [and opens the file]
Now you’ve a number of home windows open in Vim. Just see them as “a number of Vim’s” aligned in a single terminal window.
Handling the home windows might be difficult, however you’ll get used to it after a short while 😉
Just keep within the regular mode and use the next instructions / keystrokes:
- Jumping between home windows is Ctrl-w <cursor keys>, Ctrl-w [hjkl], or Ctrl-w Ctrl-[hjkl]
- Jumping to the subsequent window is Ctrl-w w or Ctrl-w Ctrl-w
- Jumping to the earlier window is Ctrl-w W
- Jumping to the final accessed window is Ctrl-w p or Ctrl-w Ctrl-p
- Closing the present window is Ctrl-w c or :clo[se]
- Make the present window the one one and shut all different ones is Ctrl-w o or :on[ly]
Tabs, home windows and workspaces
Now as you already know home windows & tabs, please observe the next.
Tabs will not be traditional “file tabs” as in most editors. Instead of it, tabs are like workspaces or window layouts. By default, every tab has precisely one window, and every window has precisely one file. It seems to be a bit like this:
Vim editor -> Tab(s) -> Window(s) -> File
Tabs are our workspaces, and you’ll simply break up the window throughout the tabs, which suggests you may have a number of home windows in a single tab. So a tab can “host” a number of home windows, however not the opposite manner round! Each tab is accountable for its personal workspace / window structure.
To show the contents, home windows and tabs merely use the next command-line command:
:tabs
Using the mouse
Now, remembering all these keystrokes might be difficult and transferring round in home windows & tabs might be irritating at first.
Though, in case your terminal has built-in mouse help, then you definately may be capable to use the mouse as a substitute of the instructions.
Just activate the mouse help first:
:set mouse=a
After that you must be capable to change home windows and/or tabs by way of mouse click on.
If it doesn’t work, ensure your terminal has mouse help and it’s activated.